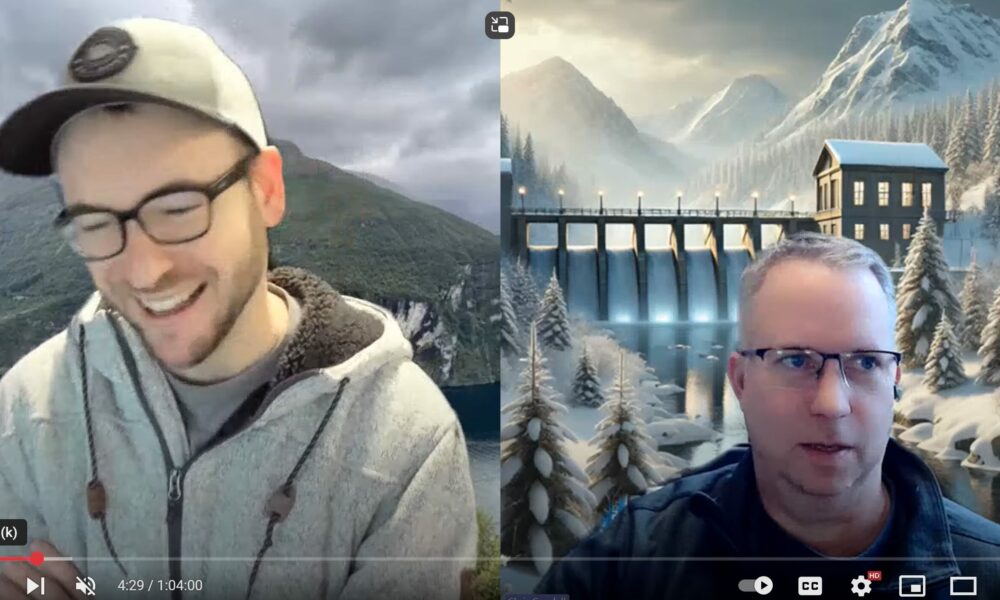
Full Momentum Episode 37: All Things Gates
Gates play a crucial role in hydraulic modeling, impacting water flow, flood control, and dam operations.
Opening projects in HEC-RAS 6.0 should be easy, and opening the built-in project examples should be even easier… right? This article addresses a common error that occurs when trying to open the 2D Unsteady Flow Hydraulics example projects. If you work for an engineering consultant, government organization, or educational institution you’ll likely need your information technology (IT) group to install HEC-RAS 6.0. The IT group will verify the legitimacy of your HEC-RAS 6.0 install and provide that oh-so-precious administrative (admin) login and password. Typically, your HEC-RAS 6.0 installation will be saved into IT protected folders titled “C:\Program Files” or “C:\Program Files (x86)”. Now that you’ve gotten HEC-RAS 6.0 installed, you’d like to start learning 2D Unsteady Flow Hydraulics by opening the BaldEagleCrkMulti2D and Muncie example projects.

By default, the filepath and folder is setup to extract the files into the same location as the “Example_Projects.exe”. Extracting to a filepath containing “C:\Program Files” or “C:\Program Files (x86)” may be a source of errors, as explained below.
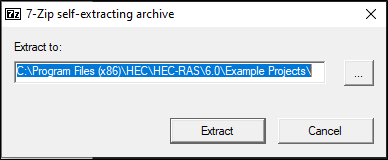
If you’ve extracted the example projects to “C:\Program Files” or “C:\Program Files (x86)”, you’ll still be able to open the project in HEC-RAS 6.0.
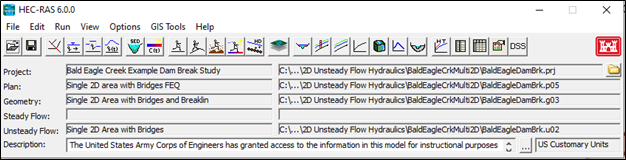
An error similar to “Error renaming file: … File not found” may pop up when opening the example project in RAS Mapper.
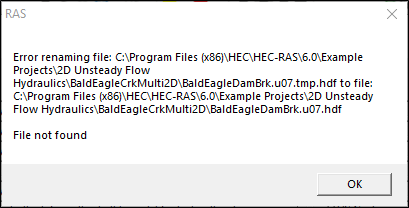
The error occurs because HEC-RAS 6.0 is trying to rename a “*.tmp.hdf” file to a “*.hdf” file. As mentioned in the beginning, the “C:\Program Files” or “C:\Program Files (x86)” filepaths are often admin protected by the IT group. Therefore, the file renaming action requires administrative rights. If you do not have administrative rights, the file renaming action is likely blocked, which causes RAS Mapper to display errors.
A blank RAS Mapper window may appear once you’ve closed all the error pop-ups.
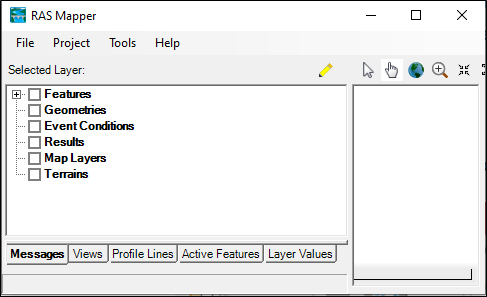
An “unhandled exception” error may appear when you close the blank RAS Mapper window.
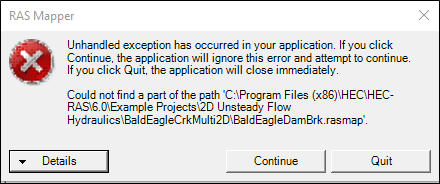
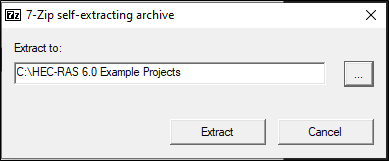
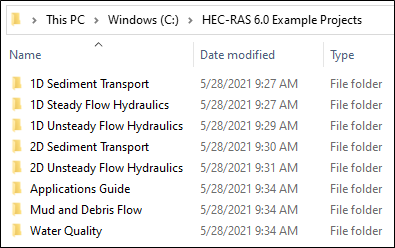
You should be able to see the example project in RAS Mapper once you reopen the project from your unrestricted filepath!
Comments
Add Your Comment